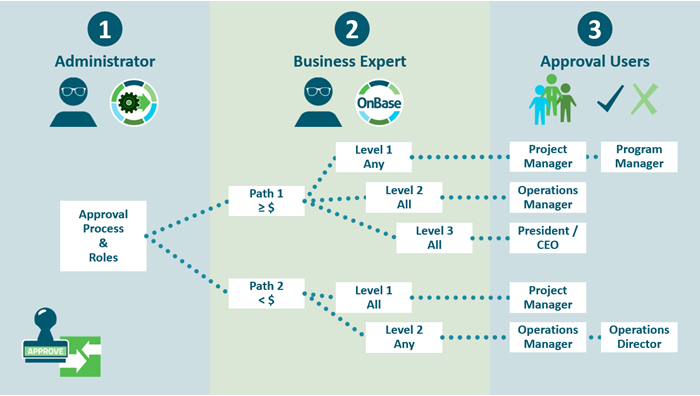What is a workflow?
A workflow is a set of steps necessary to accomplish business objectives and is visually outlined through diagrams and charts. Workflows are used across businesses to operate more transparently, effectively and with faster time to ROI.
The three components of a workflow
There are differing workflow types according to business functions and their respective end goals. However, three essential components should be part of every good workflow. They are:
- Input: The start of a workflow, which involves either resources (documents, forms, etc.), tools or employees that are essential to complete steps in this process.
- Transformation: All the actions that are triggered from the input and changes that lead to the output.
- Output: The result of the transformation. Alternatively, the output can serve as the input for the next step in upcoming workflows.
Types of workflows
Depending on how complex they are, workflows can be categorized into three main categories. These are sequential, state machine and rules-driven workflows.
- Sequential workflows are chart-based, and the completion of a specific business task depends on the previous step.
- State machine workflows could go back and forth in between workflow steps — and are often seen in processes that involve many stakeholders or rely on feedback from key decision makers.
- Rules-driven workflows are executed based on sequential workflows with varying and complex tools to determine success.
Differences between workflows, processes and checklists
A workflow is a series of mapped-out, repeatable steps that need to be done to complete a task. Processes describe how specific workflows and procedures work to achieve larger business objectives, while checklists are only a brief summary of tasks to be done.
The difference between an automated and manual workflow
In a manual workflow, each step can only progress with human involvement. Automated workflows use process automation technology to assign tasks and route documents. Automated workflows are quicker and more accurate than manual ones. They also utilize process automation technology to assign tasks and route documents with greater speed — minimizing the need for manual, repetitive steps that bog down processes.
Examples of workflows across functions and organizations
Workflows empower accurate and faster decisions across departments and business functions. In day-to-day operations, they are carried out to streamline processes like:
HR and employee onboarding
Manual, repetitive administrative activities can reduce any HR department to frustrating processes of paper-chasing and switching back and forth between systems. With the help of workflow automation — HR can simplify:
- Onboarding new employees
- Training new recruits
- Approving or denying annual leave requests
- Managing harassment claims
- Investigating safety incidents
- Simplifying employee document acknowledgment
IT service requests
When it comes to making work easier for your IT teams, a connected workflow system gives them the ability to resolve issues or roll out updates faster with a complete view of all the crucial information needed.
Accounts payable (AP)
It’s becoming increasingly expensive to process paper invoices, and the cost multiplies when you add manual data entry to the mix. Automated invoice workflows, however, deliver accurate information to the hands of the right stakeholders across an organization — for faster reviews and approvals to take place before confirmed data is posted into respective financial systems. Specific to the AP journey, deploying workflows can:
- Standardize AP processes across an organization to eliminate confusion
- Go paperless with electronic data capture tools
- Minimize delays and allow for faster information access
What are workflow charts and how are they created?
Workflow charts (also referred to as workflow diagrams) are graphic representations of the sequential steps that must be executed to successfully complete a task, accompanied by the specifics of what must occur and in which sequence.
What does a workflow chart look like?
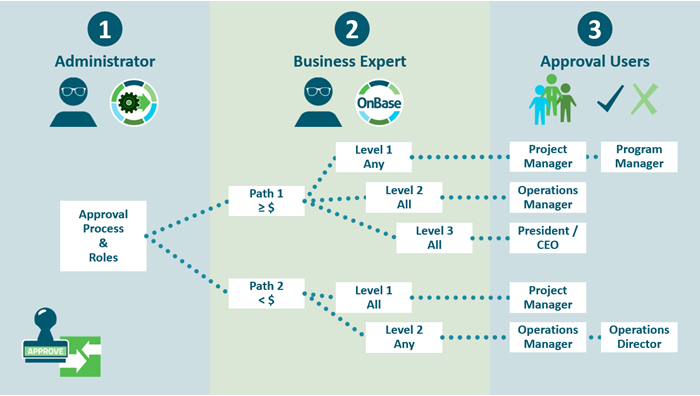
Best practices when creating a workflow chart include:
- Narrow down the very first workflow trigger, followed by what a successfully completed task looks like.
- Branch out from your first “trigger” and map out each subsequent step from the start to the end of a task.
- Identify and outline the resources needed. These could come in the form of documents, employees responsible or key decision-makers that will accelerate processes.
- Execute this workflow. For faster completion, identify potential bottlenecks in the workflow and breakdown alternatives if they do occur to ensure that processes continue.
- Introduce automation to your workflow to boost productivity and eliminate the risks of error-prone manual entries.
What is a workflow management system and how does it work?
Workflow management automates processes, sharing work efficiently between workers and matching them with the best task for their respective skillset and job functions.
In a higher education admissions setting, for example, this would mean that, after a college application was put into a workflow automation software, it would be electronically routed to the right staff member. That could be based on workload, specialization or any other factor the university decided.
Supporting material such as transcripts and essays could be attached and easily retrieved, which would free staff from the low-value tasks of hunting for loose paper documentation.
Once they’re done with their work, the work task is automatically routed to the next worker.
What are the benefits of a workflow management system?
Workflow management systems benefit organizations that are challenged with:
- Employees spending too much time searching for documents
- Some employees who are swamped with work, while others are idle
- Busy decision makers causing bottlenecks in the process
- Employees cherry-picking work (most interesting, most valuable to them, etc.) to the detriment of corporate goals
A workflow management system solves the above challenges — with agile tools that support faster routes to documents, efficient processes and minimal manual involvement. These can result in:
Reduced risks in project management
Workflows that are efficient ensure that schedule delays are kept to a minimum. Organizations also minimize the productivity losses that come with not having a centralized location to store, share and access the documents required to move the workflow along.
> Read more | Why fast-paced enterprises need secure file sharing
Increased accountability with clearer role definitions
With a visible workflow in place, it becomes easier for team members to see who’s in charge (or just involved) in specific sequences — so there is no confusion about task responsibilities and when to get them done.
Transparent monitoring of all critical missions
Every crucial stage of the workflow can be instantly examined to make sure there are no problems holding teams back from completion. This will greatly benefit project managers when they need to assess how smoothly the procedure is going from start to finish.
Solid regulatory compliance
Solid workflow trails outline each step showing how goals are achieved, supporting compliance efforts and enabling a transparent line of accountability across organizations.
High-caliber customer service experiences
Organizations that implement workflow automation can free up their employees to focus on higher-value tasks like delivering better customer experiences.